Setup instructions to get VoicePing working perfectly for your Inrico T320 Nationwide Smart Walkie Talkie
In this article, we present the instructions for
Installation of Voiceping,
Login and Configuration &
Android OS Configuration.
All these 3 steps are walk through in the video below. You can read below for more detailed instructions.
Video
Quick Start Guide for VoicePing and Inrico T320

1. Installation of VoicePing
Firstly lets install the VoicePing APK. We recommend using our United States version as the server will be closer to you. You can either install via Google Play store if you login to a Google Play account or install directly via APK.
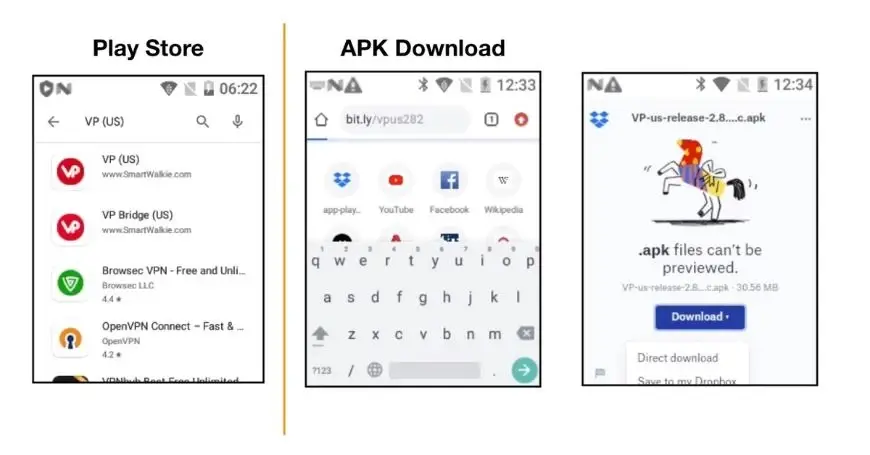
If you are installing from Google Play,
Search in Google Play for “VoicePing” or install via https://bit.ly/vpplay
If you are installing from APK,
Open Chrome Browser
Type in
Scroll down to tap on [Continue to website]
Scroll down to see [Download] Button
Tap on it, Scroll Down and Tap on [Direct Download]
After the download completes, Open the File Manager App.
Note*: You cannot install via Downloads or Chrome. You have to find the APK from the File Manager.
You can find the APK in Internal Storage -> Download.
Tap on the App to Install. The file name should be VP-us-release-2.8.2.3-158-12eeb977c.apk
2. Login & App Configuration

After installation, return to the home Screen and you should see a new VoicePing app installed.
The Name of the App is VoicePing.
Open the App. You can find the login instructions here:
There are some device specific configuration to be done after login.
Battery optimization
The battery dialog is hidden. You have to go to settings do this.
Please follow the instructions here: https://www.voicepingapp.com/blog/voiceping-optimization-for-the-best-walkie-talkie-experience
Remove Volume Down
On Inrico T320, the knob at the top is the volume control. However VoicePing does have a default of using Volume Down as the PTT Key. You do not need this default so remove it.
Open VoicePing -> Settings -> Scroll down -> hard button -> Clear PTT button
3. Android OS Configuration
Duraspeed: Turn off Duraspeed as this could make VoicePing stop working when your screen is OFF.
Lockscreen: Enable a lock screen (numeric or swipe) as the screen on button of Inrico T320 is quite easily activated while you are holding the set or in Pocket.
Location - Battery Saving: Switch the location to Battery saving mode for best Battery.
WiFi -> Network Notification OFF: This is an irritating feature as T320 will make a chime each time it encounters a open WiFi network. Disable it so you do not hear strange noises as you walk around.
Sound -> Sound Enhancement: BesLoudness: You can turn this ON for maximum loudness but do note there will be slight loss in clarity.
Change to PICO TTS in language settings: VoicePing announces using Text to Speech the channel name. However the default is a Non-English speaker. Change to Pico TTS so that the text is read more naturally.
Finally we have completed the configuration for the best use of Inrico T320 with VoicePing.

Comments